Joining an Online Summer Tutoring Session in Google Meet
Getting Started
Open Google Chrome, and click the link provided in your tutoring schedule for the appropriate subject. This will bring you to the Google sign-in screen.
IMPORTANT NOTE: If you DO NOT have a Google account, you will need to follow Creating a Google Account steps first. If you have a Google account created, follow the Log In steps.
Creating a Google Account
Start by clicking on Create Account.

Fill out your first and last name, your email address (This can be ANY email, not just a Google email), and a password. Click Next.
IMPORTANT NOTE: Google will send a confirmation email to the email you enter. You will need to open this email to confirm setting up the Google account. Take this into consideration, and plan your tutoring session accordingly if you're using an email you can't access right away.

The email Google sends will have a verification code. Type the numbers from the email where it says Enter Code, and then click Verify.

Google requires you to enter your birthday and your gender. You can skip entering a phone number, as it's optional. Click Next.

You must accept Google's privacy and terms. Scroll down and click I Agree.

Once you click I Agree, you will be able to join the meeting.
Note: You can skip the Log In section and go to Joining Session.
Log In
If you already have a Google account, you can log in by typing your email address and clicking Next.

Type in your password and click Next. Once you click Next you will be able to join the meeting.

Joining Session
Once the Google Meet loads, you might see a pop-up asking to use your microphone and camera. Click Allow.

The "waiting room" of the Google Meet will look like the image below. You can turn your camera and microphone on/off by clicking the icons in the middle of the screen. When ready, click Ask to Join.
Note: When the icons are red like the image below, the microphone and camera are off.
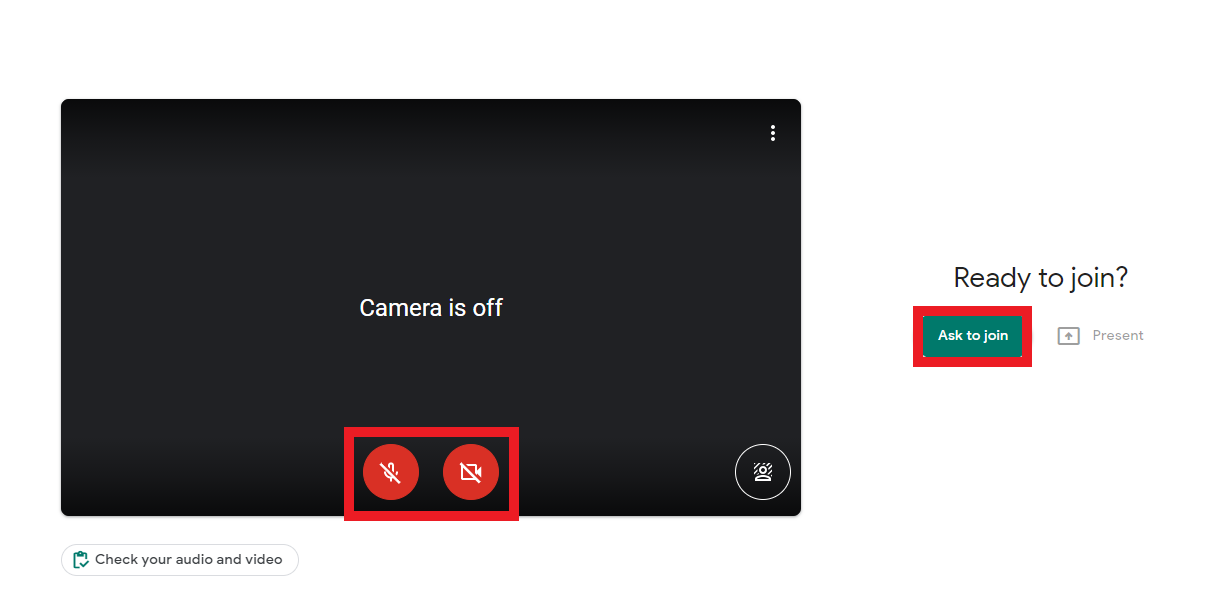
Once you successfully join the session, your screen will look similar to the image below. Your tutor will be in the session ready to help you succeed!!


